【Missビギナー先生の豆知識】開きたいフォルダーやファイルをすぐに見つける方法(^o^)v
ファイルやフォルダーが増えてくると管理が大変ですよね。
また、綺麗に整理すればするほど、フォルダーが増えて、開くのに何度もクリックしないといけないので手間がかかってしまいます(^_^;)
今回は、そんなアプリ・フォルダー・ファイルを素早く開く方法をご紹介致します!(#^o^#)
簡単にできる事ですが、案外使っていらっしゃらない方も多いので、ぜひ使ってみて下さいね!

まずは初級編、アプリをピン止めしてみましょう!(^o^)v
スタート画面から開きたいアプリを毎回探すのは面倒ですので、アプリをすぐ開けるようにしておきましょう!
【アプリをスタート画面にピン留めしましょう!】
①左下のスタートボタンをクリックして、スタートメニューを表示させます。
ピン留めしたいアプリを右クリックして、『スタートにピン留めする』をクリックする。
※今回はExcel2013をピン留めする為『Microsoft Office2013』フォルダーをクリックしてExcel2013を右クリックしました。
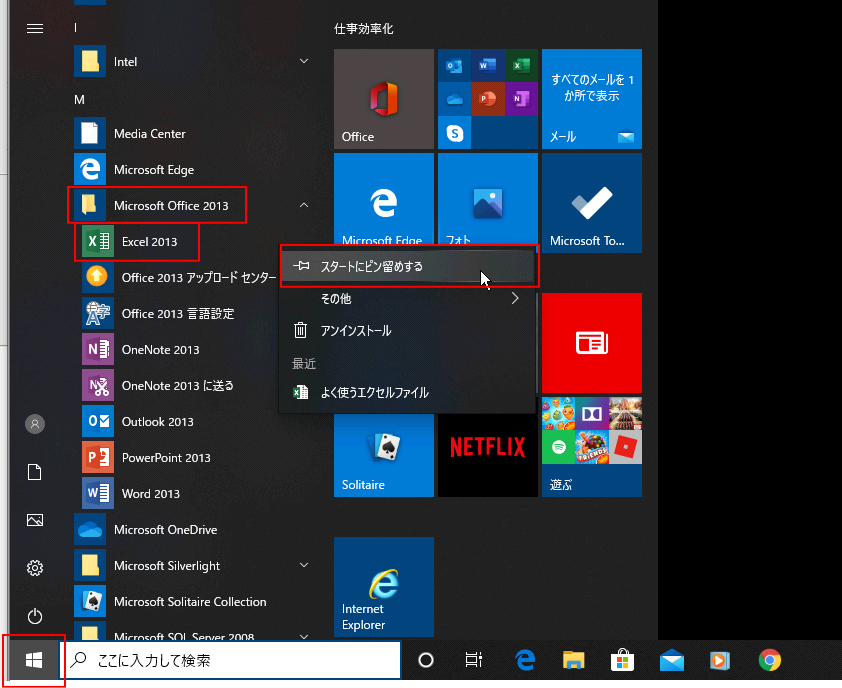
②スタート画面にピン留めされましたね。
これで、アプリの一覧からアプリを探す手間がなくなりました。
※スタート画面にタイルとして表示されているアプリは、タイルの大きさを変えたりグループで整理する事もできます。
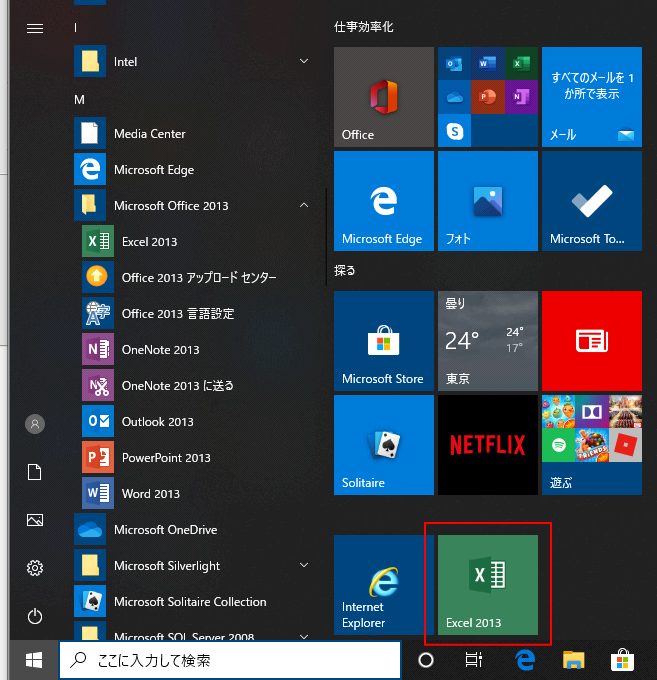
【ファイルをピン留めしてみましょう!】
①左下のスタートボタンをクリックして、スタートメニューを表示させます。
ピン留めしたいファイルを開くためのアプリを右クリックする。
※ファイルをピン留めする場合は、最近開いたファイルで表示されていないといけないので、ピン留めする前に一度開いてください。
【最近】という項目の下に最近使用したファイルが表示されていますので、ピン留めしたいファイルの一番右にある押しピンのアイコン『一覧にピン留めする』をクリックする。
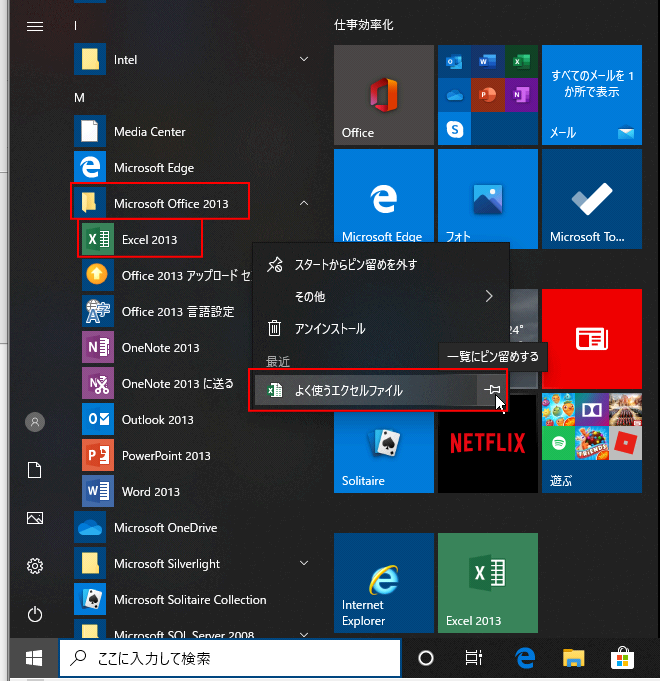
②ファイルがピン留めされました。
次からは、いつもここにファイル名が表示されていますので、アプリを右クリックしてファイル名をクリックするだけでいつでもすぐにファイルを開くことができます。
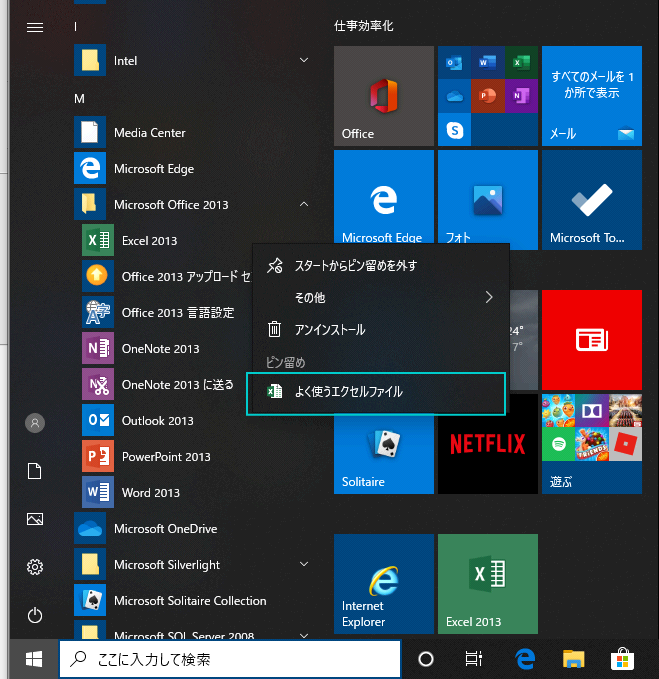
※アプリそのものがスタート画面に登録してあるともっと簡単!
スタート画面のアプリのタイルを右クリックして開きたいファイルを選択できます。
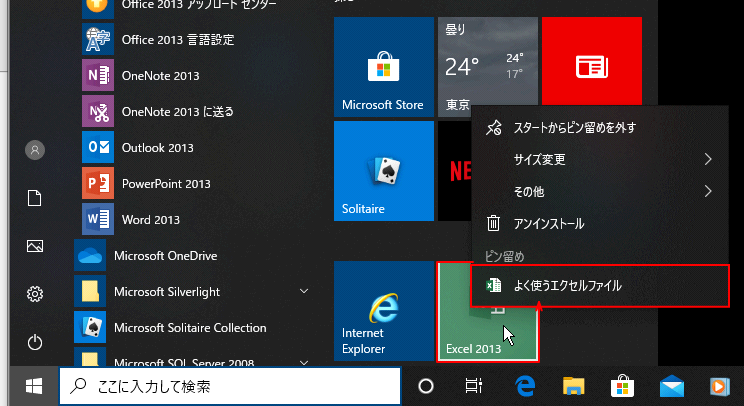
【フォルダーをクイックアクセスに登録してみましょう!】
①クイックアクセスに登録したいフォルダを右クリックして、『クイックアクセスにピン留めする』をクリックする。
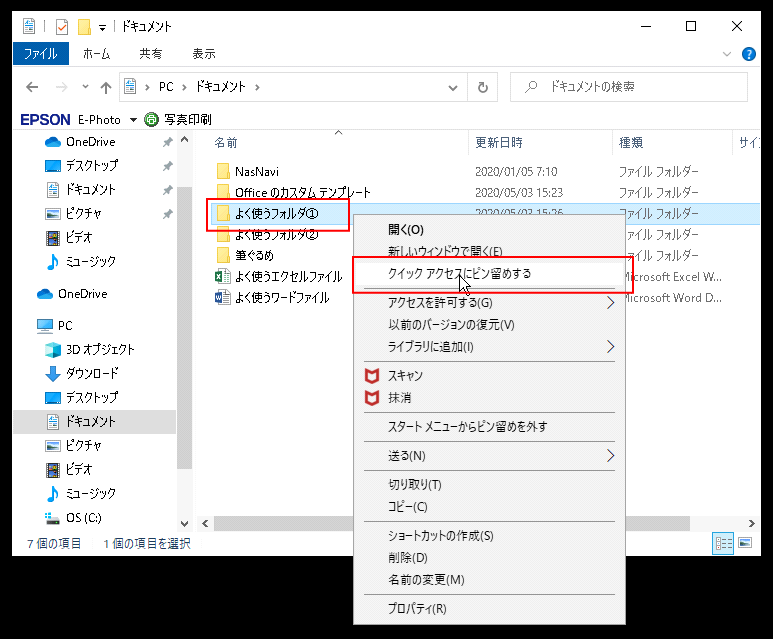
②クイックアクセスにフォルダーが追加されました。
フォルダーを開く度に左側ツリーの一番上のクイックアクセスの一覧にフォルダーが表示されるようになりました。
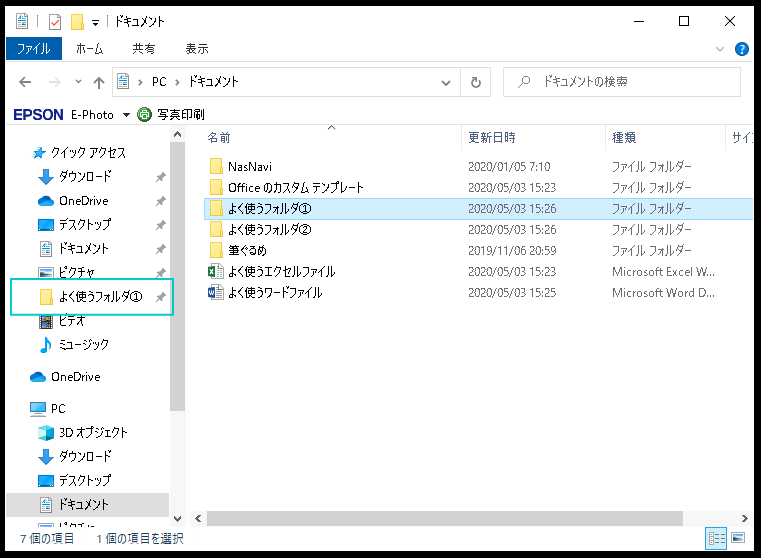
【デスクトップにショートカットアイコンを表示させましょう!】
①アプリの一覧のアイコンもしくはスタート画面のタイルをデスクトップにドラッグする。
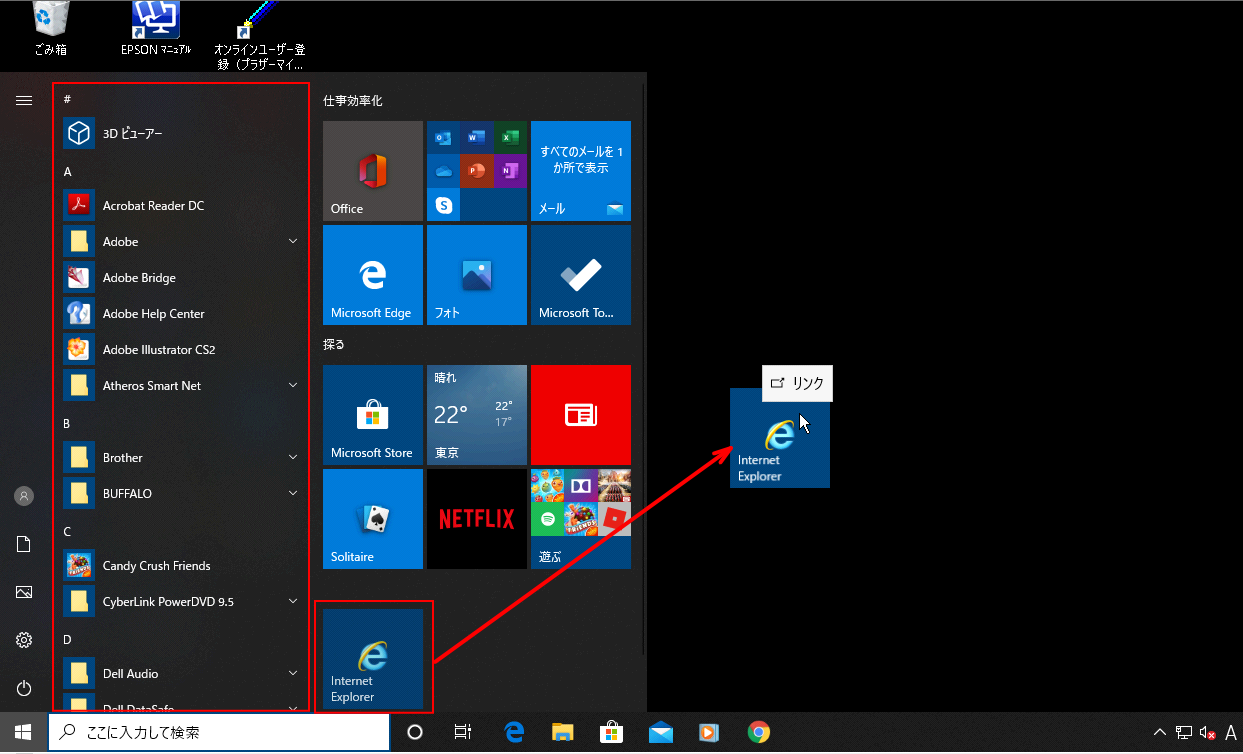
②デスクトップにショートカットアイコン(アプリを開くためのアイコン)が表示されるようになりました。
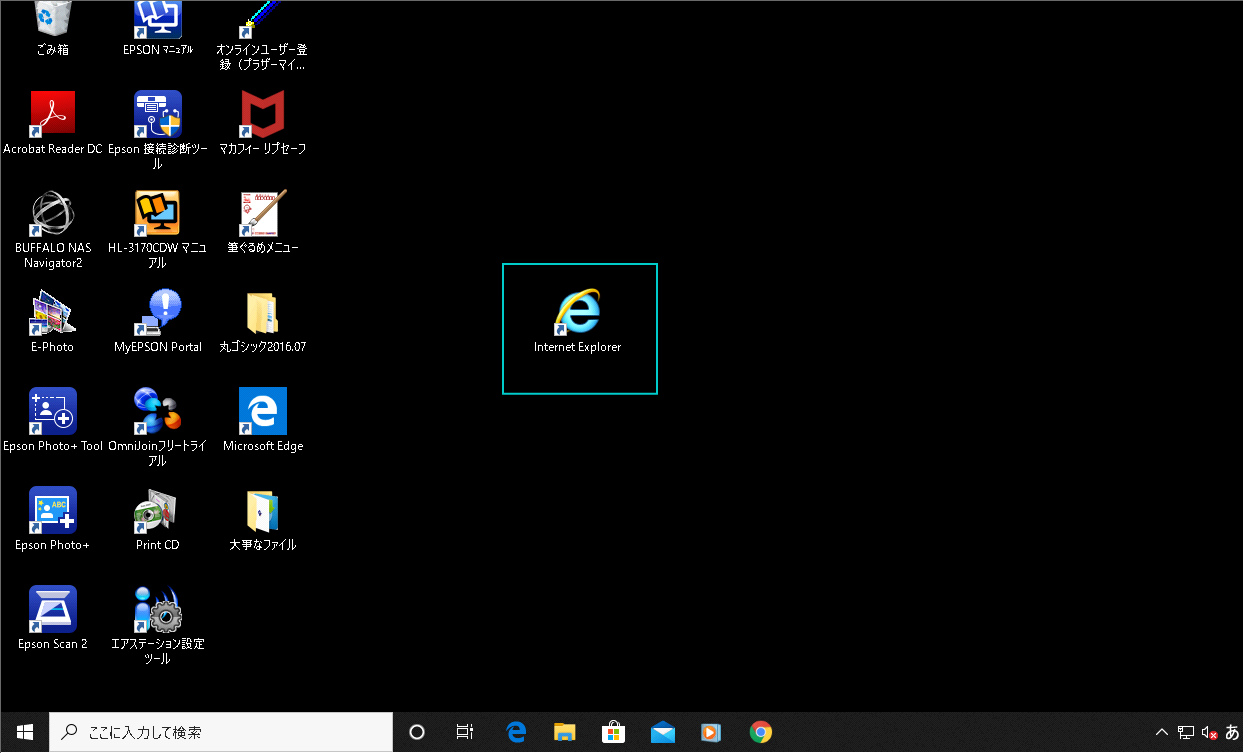
いかがでしたでしょうか?
ファイルやフォルダーが増えてくると、探すのがとても大変になります。
今回の方法をうまく利用して、よく使うものは効率的に開けるようにしておきましょう!(*^▽^*)
その他、パソコンを便利に活用する方法をお知りになりたい方は、何なりとお気軽に当スクールへご相談下さい!(^_^)/
- ブログカテゴリー
- スクール豆知識
